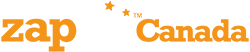Zappiti 4K HDR Firmware List
Installation Procedure via USB
> Click here to download the firmware file for Zappiti Mini 4K HDR
> Click here to download the firmware file for Zappiti One / One SE / Duo / Pro 4K HDR
Changes since the version 3.13:
New features
- 12-bit support (only in YCbCr 444 and 420).
- General picture improvements.
- Grain from the home page wallpaper has been removed
- The home page is now in French (requires choosing French in Android Settings), as well as other languages (English, German, Spanish, Russian).
- Ability to select the video player of your choice for streaming applications (“Nuplayer” or “Native Player”).
- The home page now supports screens with a display ratio of 2.35: 1
- New picture setting such as: Contrast, Brightness, Saturation and Hue.
- Hard disk standby mode.
Improvements
- Improved interface display performance.
- Global performance improvements.
- 23.976p fluidity and smoothness has been improved (be aware that video lag and glitches may still occur when using the following codecs: VC-1 and AVC-H.264 High @ L4 / 4.0).
- Improved SMB server and added SMB 2.0 compatibility.
- Improvement of the various information displayed in the “movie display window” screen while playing, in particular the indication of the bitrate.
- Subtitles are now disabled by default.
- When resuming playback of a file, the last subtitle track is now used instead of the default subtitles.
- Improved support for default subtitles - Warning! The default subtitles do not work on certain files such as M2TS.
- Zappiti Service has been updated, you now have the possibility to choose a frequency of 23.976 Hz to avoid the black screen when launching a film.
- The Color Depth and Color Space settings are now accessible directly from the "Display" settings panel (previously accessible from Developer Options).
Fixes
- Fixed an issue where info could no longer be displayed when pressing the OK button on the remote control.
- Fixed an issue that prevented the second hard drive of the player to be seen from other devices on the same network (Zappiti Duo 4K HDR / Pro 4K HDR / Pro 4K HDR Audiocom)
- Removed the “DP Same as source” option from the developer options in the settings which could cause display issues.
- Correction of the French translation about the message indicating the change in resolution and frequency.
- Removal of the Screenlock option which could require reinstalling the firmware.
- Removal of the HDMI Rx option.
- Removal of the YouTube application which no longer worked (a functional 4K version is available via MyApps / AptoideTV).
Known issues:
- The Screensaver app is not functional (an update of the app is planned to correct the problem)
- Grayed out black problems on files encoded in 8-bit HEVC (problem present in previous versions except for firmware v3.10).
- Problem of displaying some menus in overlay of Blu-ray 4K HDR which are displayed in SDR.
- Trouble displaying some rare JAVA menus.
- Forced subtitles are not available on JAVA menus
Firmware update process for Zappiti 4K HDR
IMPORTANT!
Online Firmware Upgrade
- Switch ON your Zappiti player 4K HDR.
- On the main page, please click on MY APP button.
- Click on "SystemUp". Local version is the version installed in the media player. Online version is the last available version. If your version is not the last one you, click on Online Upgrade button and follow the on-screen procedure.. Please do not disconnect the Zappiti player during the upgrade procedure!
Note: to display the log info about the last available version, please click on "Update log" button.
OR
Firmware Update via USB
- Switch ON your Zappiti player 4K HDR.
- Press the BLUE button of your RC to access to the "SystemUpdate page".
- Please download this ZIP file and place it on the root folder of an USB Flash Drive formatted in FAT32
Note for MAC users: to download a ZIP file without decompressing it, go to the Safari settings, then uncheck "Automatically open reliable files." - Then, click « Local upgrade » button.
- Locate the ZIP file and select it.
- Please wait till the end of the process.
Note: the first restard may be long (1-2 min). The Zappiti Settings are saved. You will not have to set again your Zappiti login and password.
Factory Reset via "Factory Reset" App
After firmware update, we advise you to do this procedure. Factory reset can be also useful if you get some stability issues or when the "Settings are stopped" message appears on start-up. Warning! This operation resets all your player settings (but keeps your Zappiti Video collection intact). Be sure to write them down before starting the procedure. Please note that you will have to enter your Zappiti credentials again (email and password) to find back your Zappiti Video collection.
Procedure:
- Turn on your Zappiti 4K HDR.
- Click the "My App" button.
- Click the "Factory Reset" icon.
- Please wait during the reset process.
Warning! The first restart of the media player is very long (1-2 min)!
Restoration firmware in case of update problem

Warning! This procedure will reset all your personal settings and account information.
Thank you to carefully read all of this procedure first! Then please follow the process step by step by reading them one more time.
- Download the firmware file here bellow on the internal HDD of your computer. (Not directly on the flash drive).
Note: As the Zappiti Mini 4K HDR have less memory than the two other models, the firmware file is different. - Download the file on your computer. Then, place the IMG file on a 2GB USB flash drive formatted in FAT32.
Note: If you do not have a USB stick with a capacity of 2 GB, you can partition the USB key into 2 partitions: the first of a size of 2 GB in Fat32 and the second unallocated. To format your USB flash drive, you can use the free AOMEI Partition Manager software. - Switch off the Zappiti player by using the Power On / Off button located on the back side.
- Connect the USB flash drive into the USB port of the media player located next to the "RESTORE" button and disconnect the network cable.
- Press the "RESTORE" button by using a paper clip (small hole located on the side of the unit). While holding the reset button, turn on the player via the power button on / off at the rear of the unit. Hold the "RESTORE" button within 5 seconds, then release it. A "Z" logo will appear during 30 sec. Then, the upgrade process will start and a progress bar will be displayed on the screen.
- WARNING! Do not turn off the media player before the full reset.
- A percentage will be displayed on the screen.
IMPORTANT: if you have black or green screen, please wait 10min. Then, switch off (not before 10 min) the Zappiti and try again by checking the following points:
- Please use 2 GB USB Flash drive or format your USB flash drive in 2 partitions (one in 2GB / Fat32 and the second one unallocated).
- Try again by connecting your Zappiti media player directly to your TV (without AV receiver or soundbar).
- Did you try to download again the firmware? Maybe the firmware ahve been incorrectly downloaded.
- Did you download the firmware file on the internal HDD of your computer or directly on your USB flash memory drive? You have to download it on the internal HDD of your computer. (Not directly on the flash drive).
- Did you try to plug your USB flash drive on another USB input? If it doen't work on the USB 2.0 port, try again on another USB port.
- The first initial boot after the firmware update is very long. If you switched off the player during the first initial boot, your firmware is dead. - The percentage 99% or 100% is very long. This is quite normal. Please wait until the appearance of "Z" logo. As long as the Zappiti logo is not displayed, do not turn off or disconnect the player above! Warning! The first initial start up is VERY long (1-2 min). So thank you for your patience throughout the initialization of the media player until you reach the player's home page (Zappiti / Explorer / MyApps). DO NOT RESTART the player until the main page appears.
- After the first initial boot, connect the Ethernet cable (if you are using it usually). Then, please wait 5 min. In fact, the system and the apps need some minutes to be fully reseted and could be not accessible during this time. After 5 min, we advise you to restart the player for better performances. The second boot should be much faster and your Zappiti will be fully restored.
- After the second reboot, please click on "Settings", then set your language.
IMPORTANT! As this firmware uses a new SDK (realtek source code). So if you have some issue, we advise you to perform a Factory Reset after the firmware update (please go to MyApps then click Factory Reset).